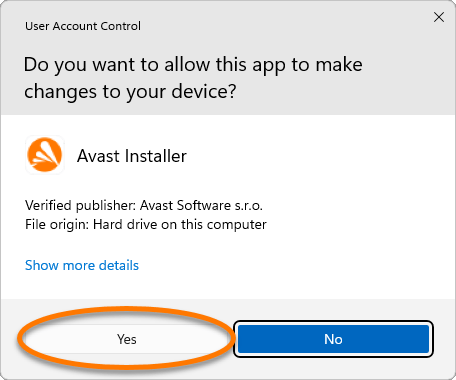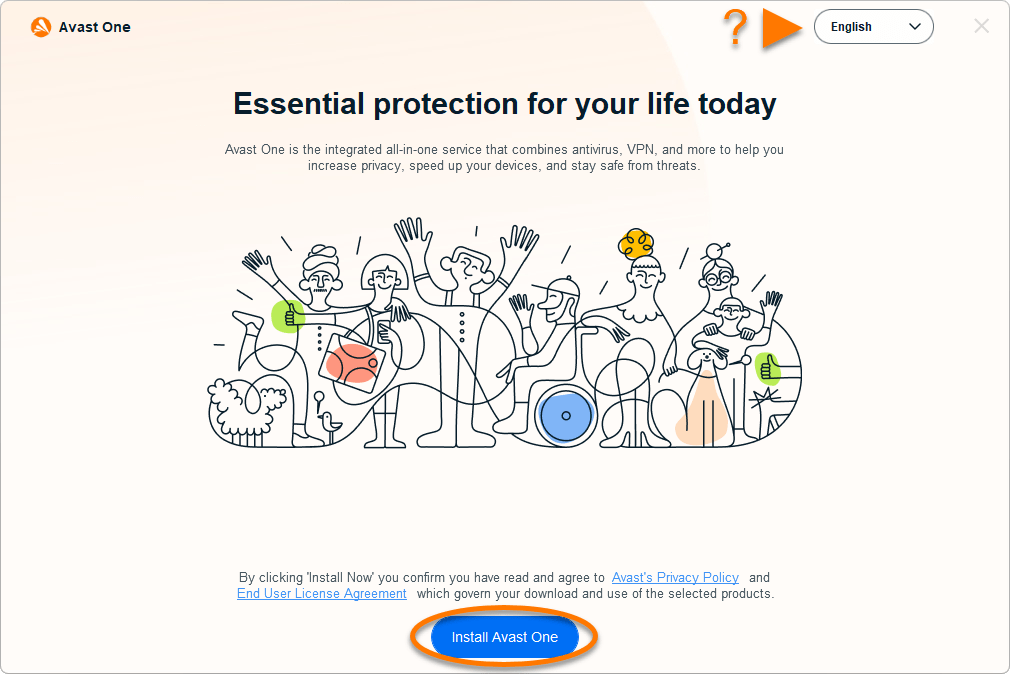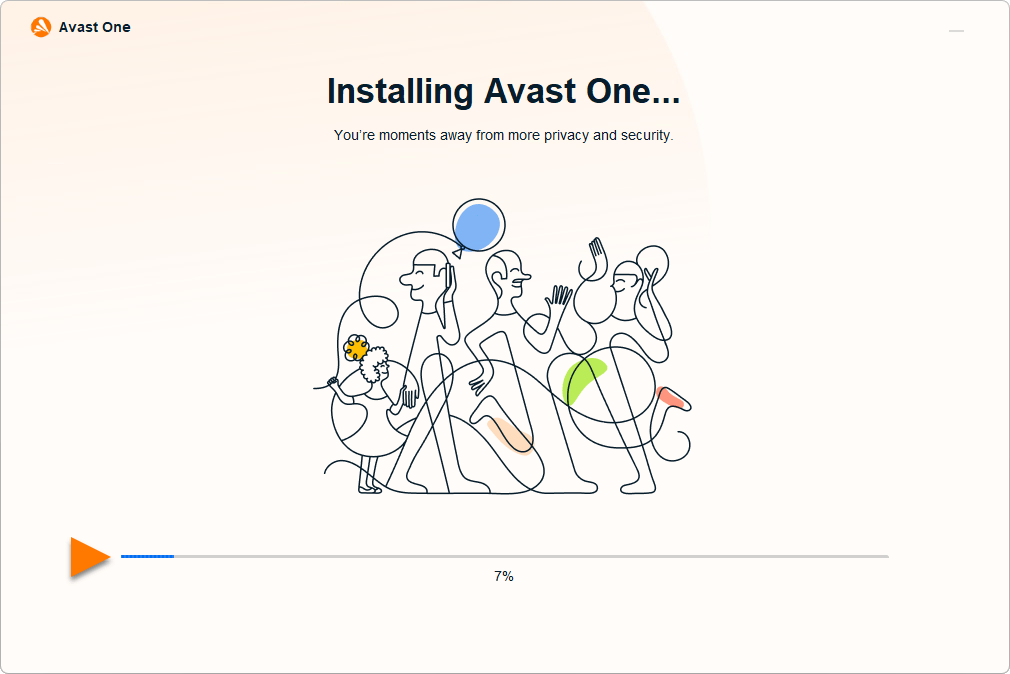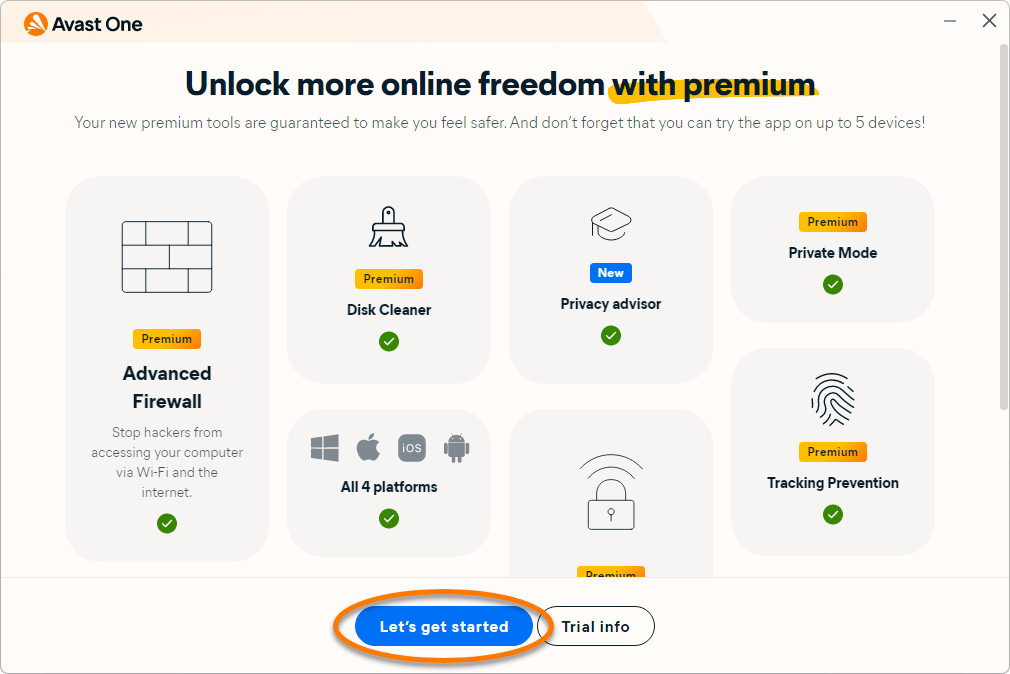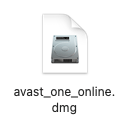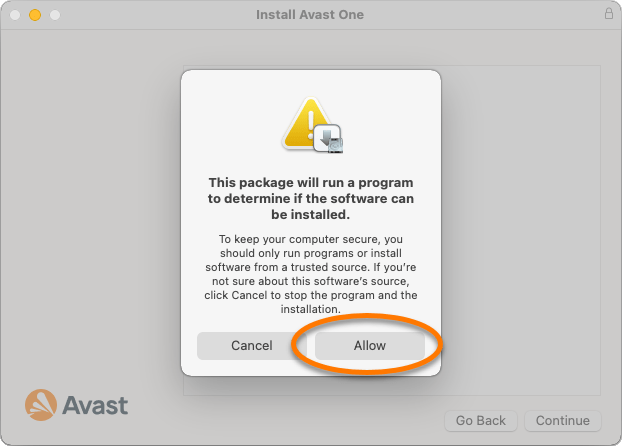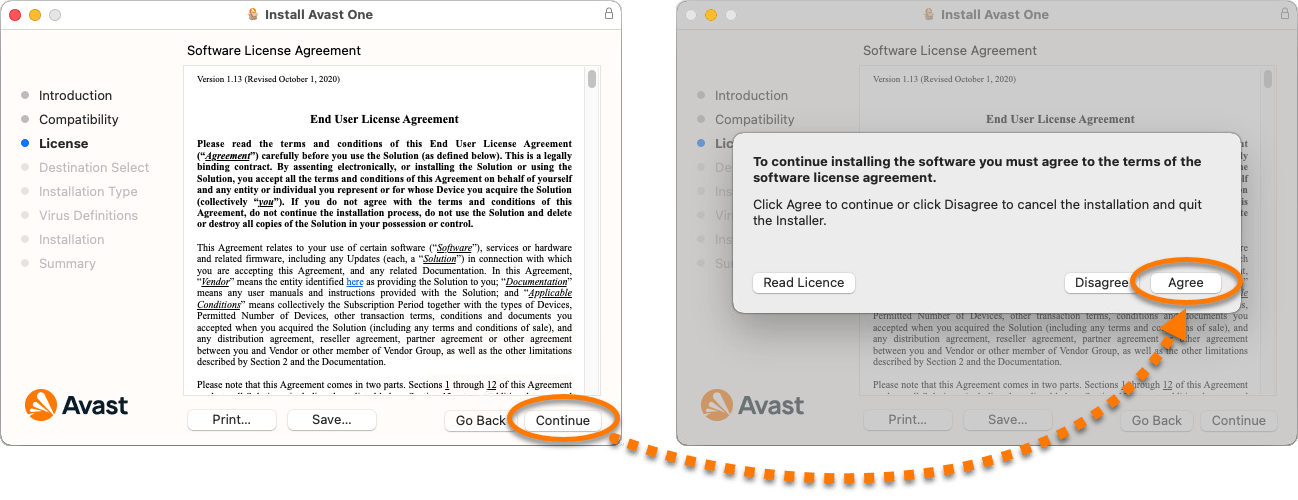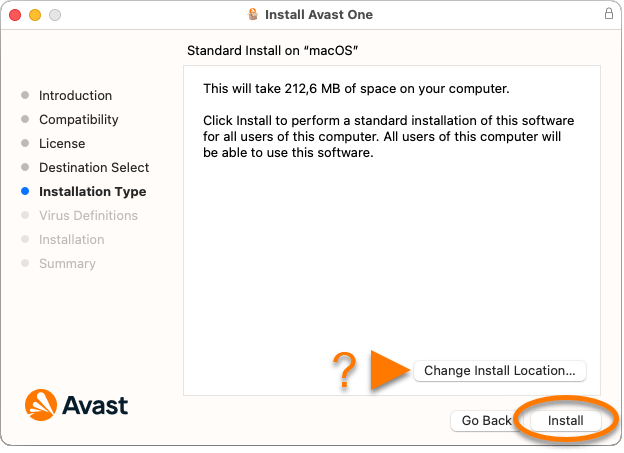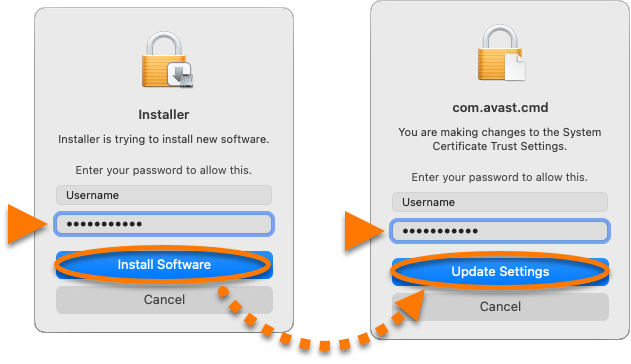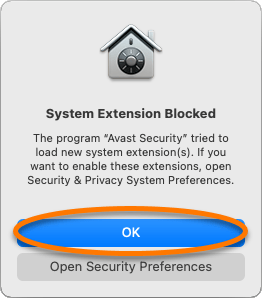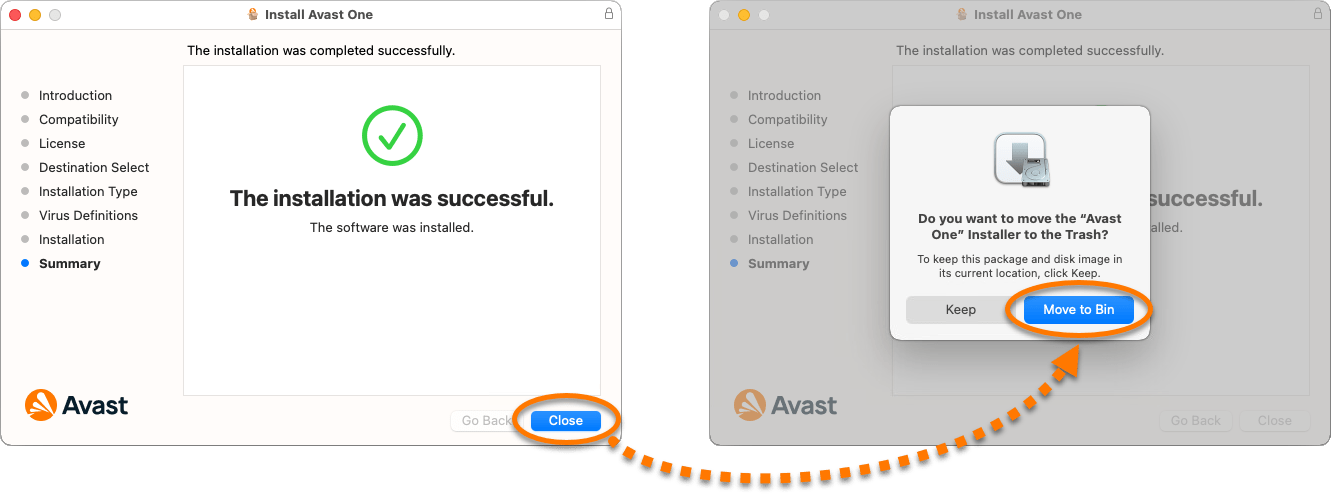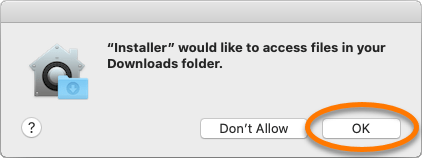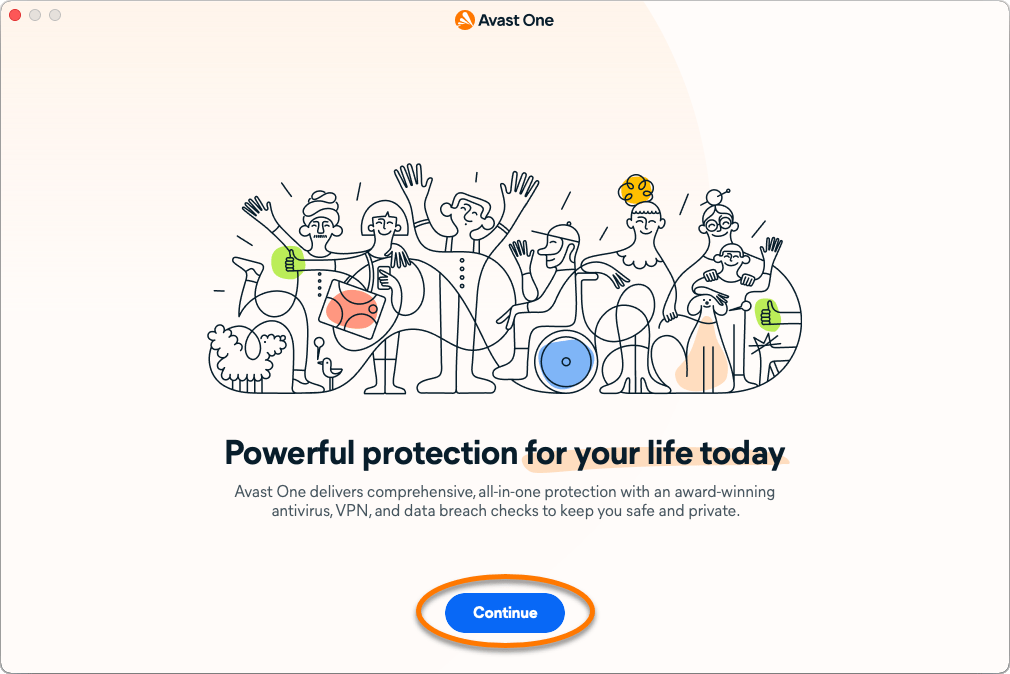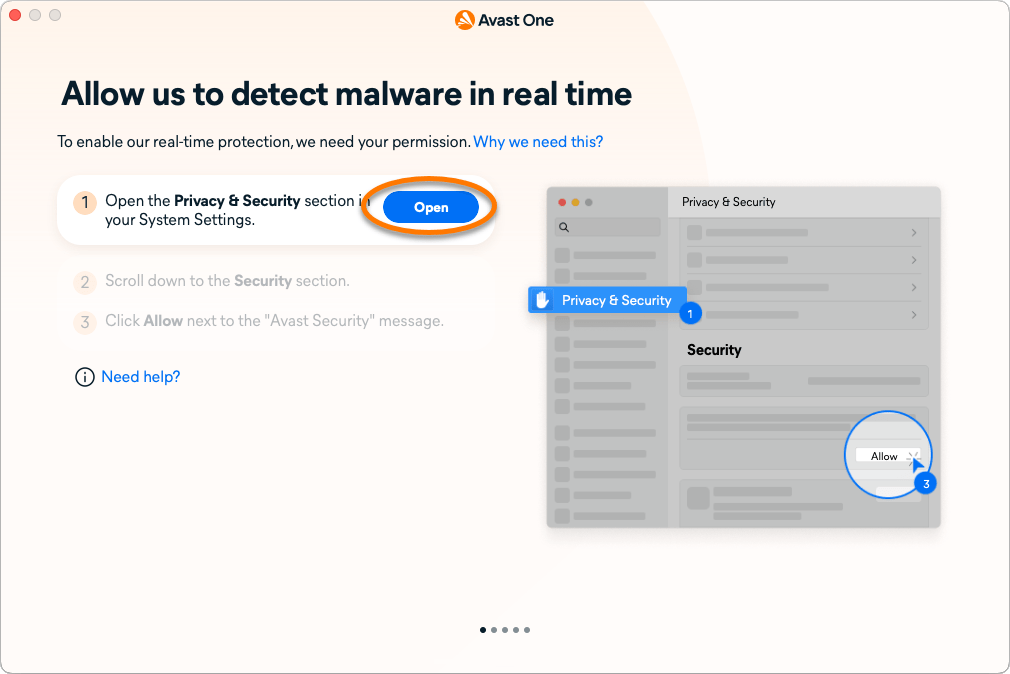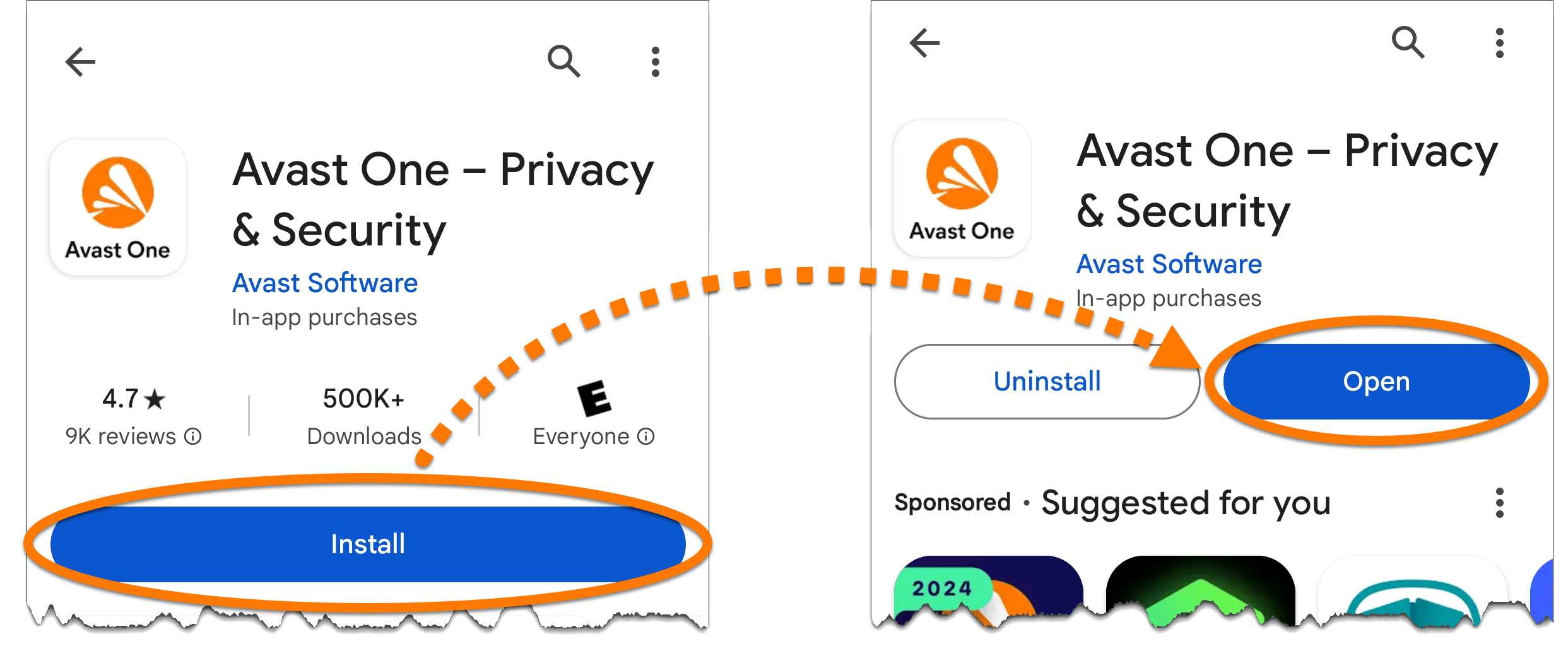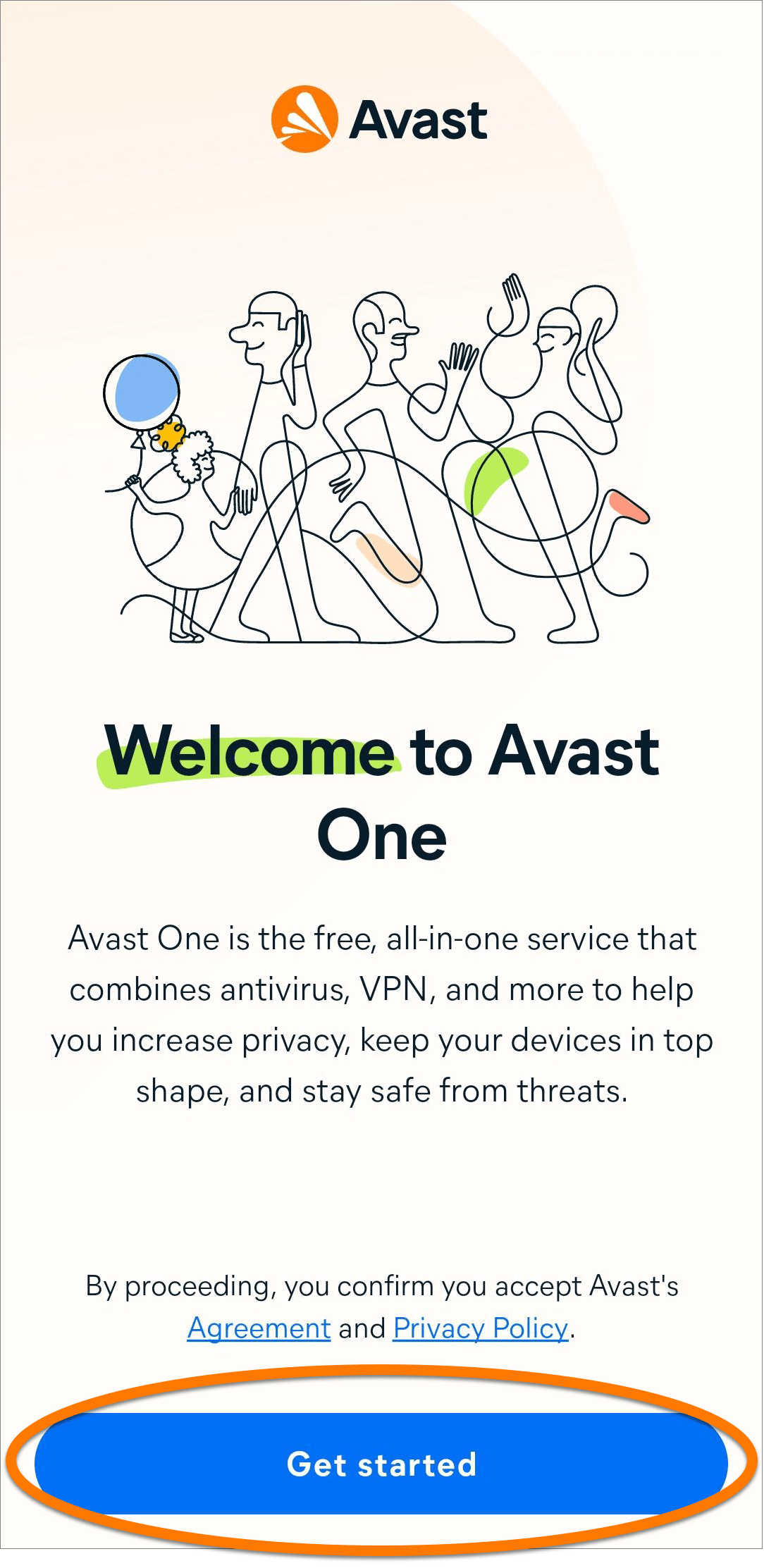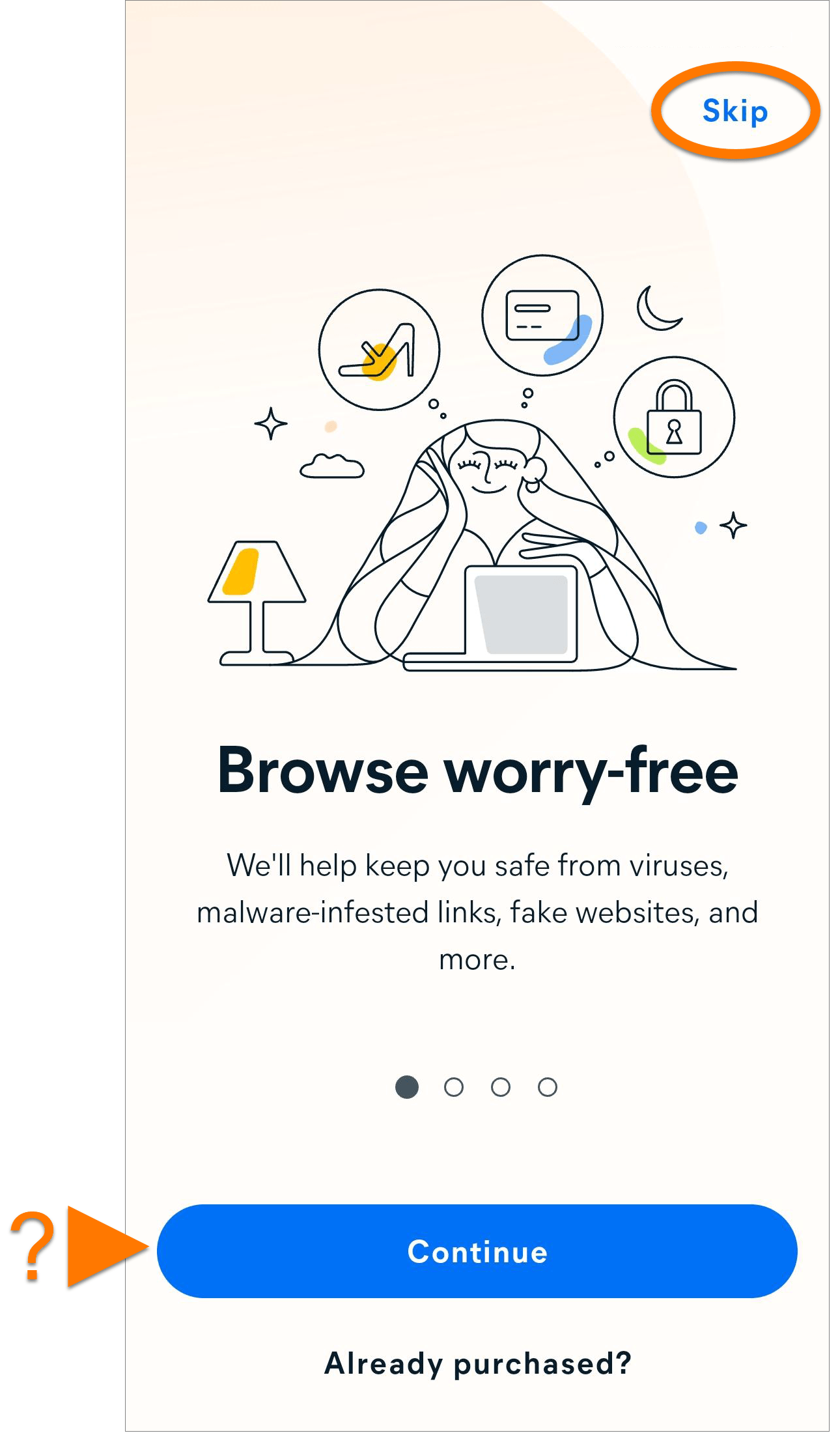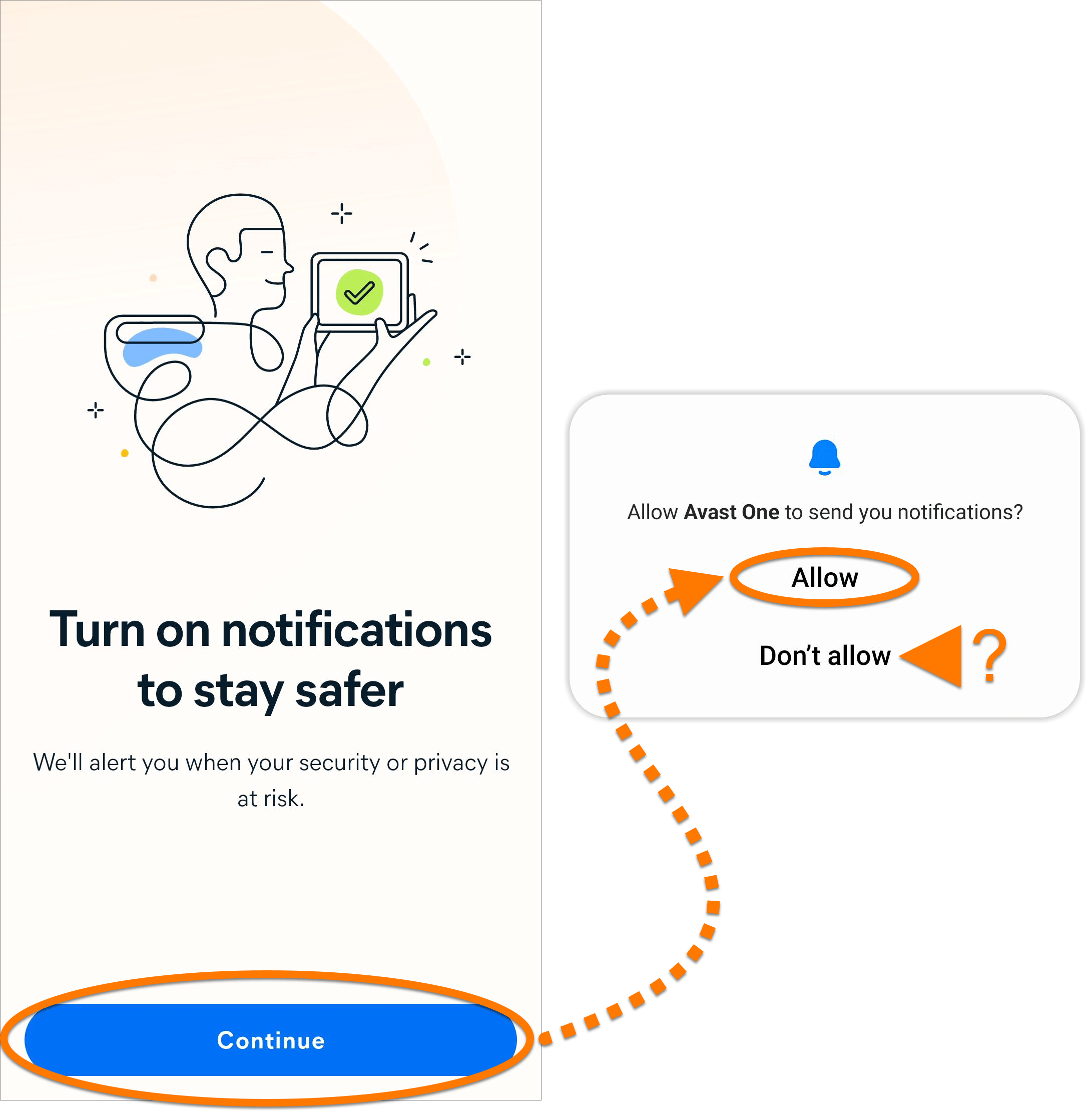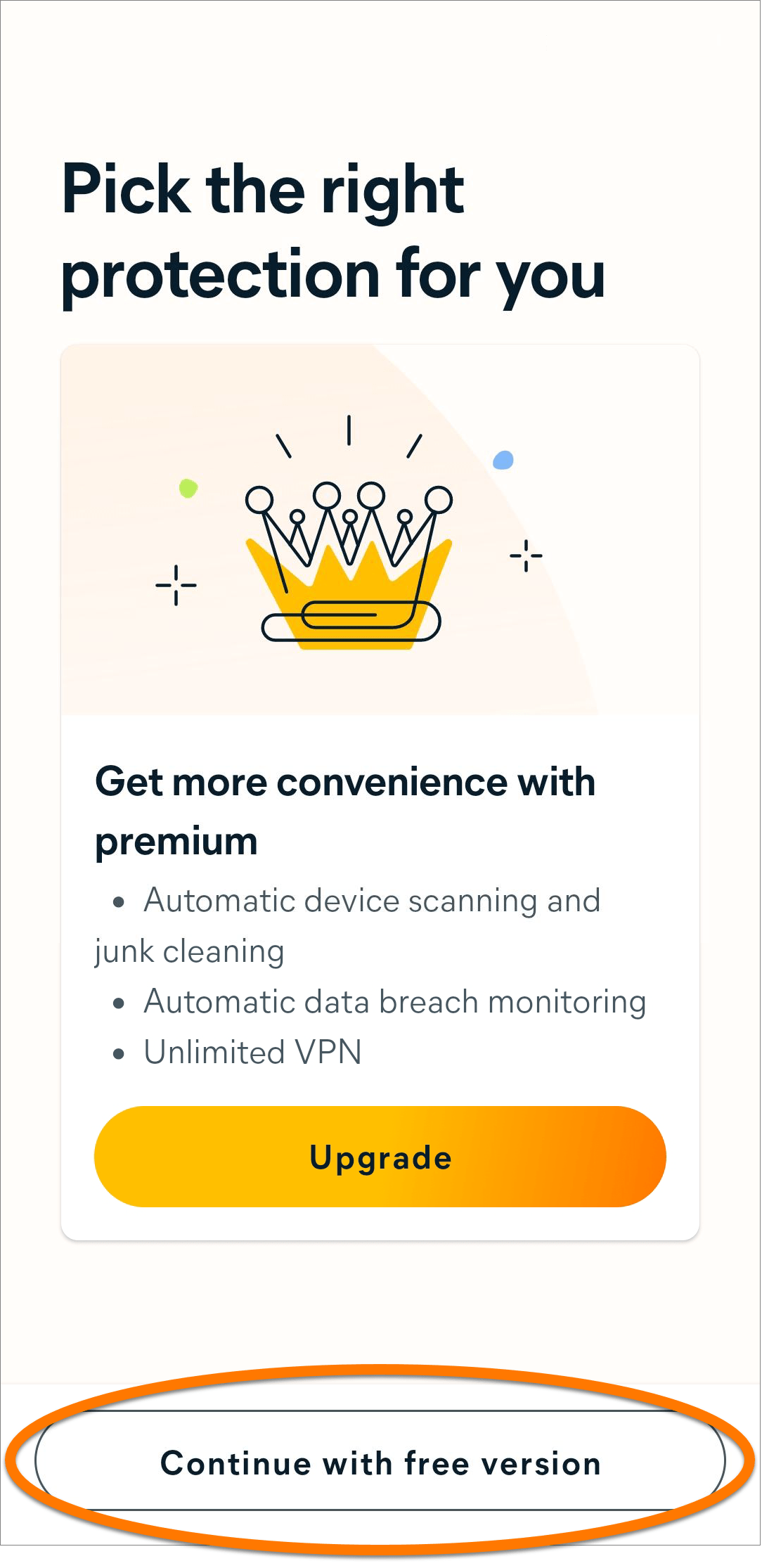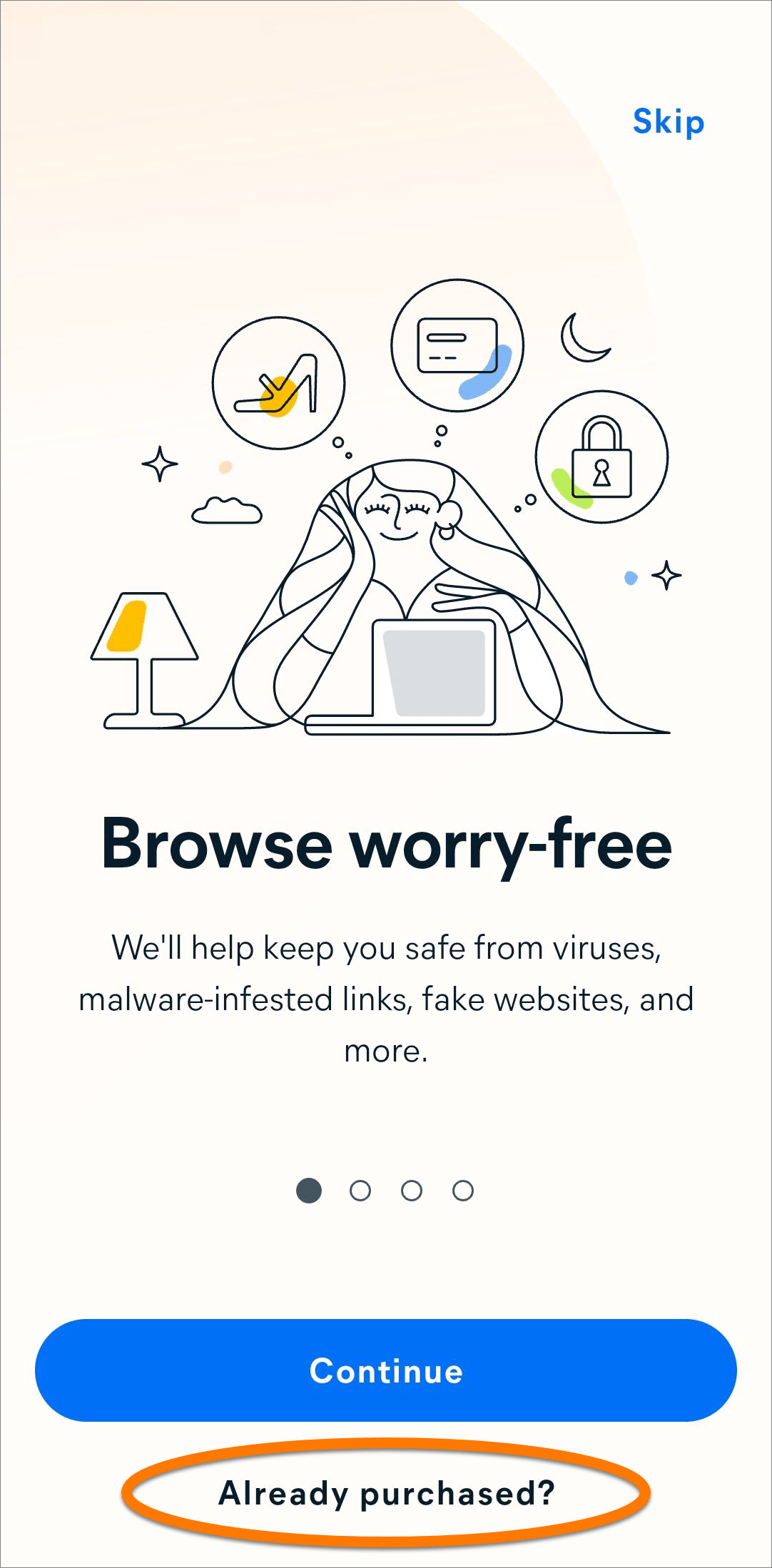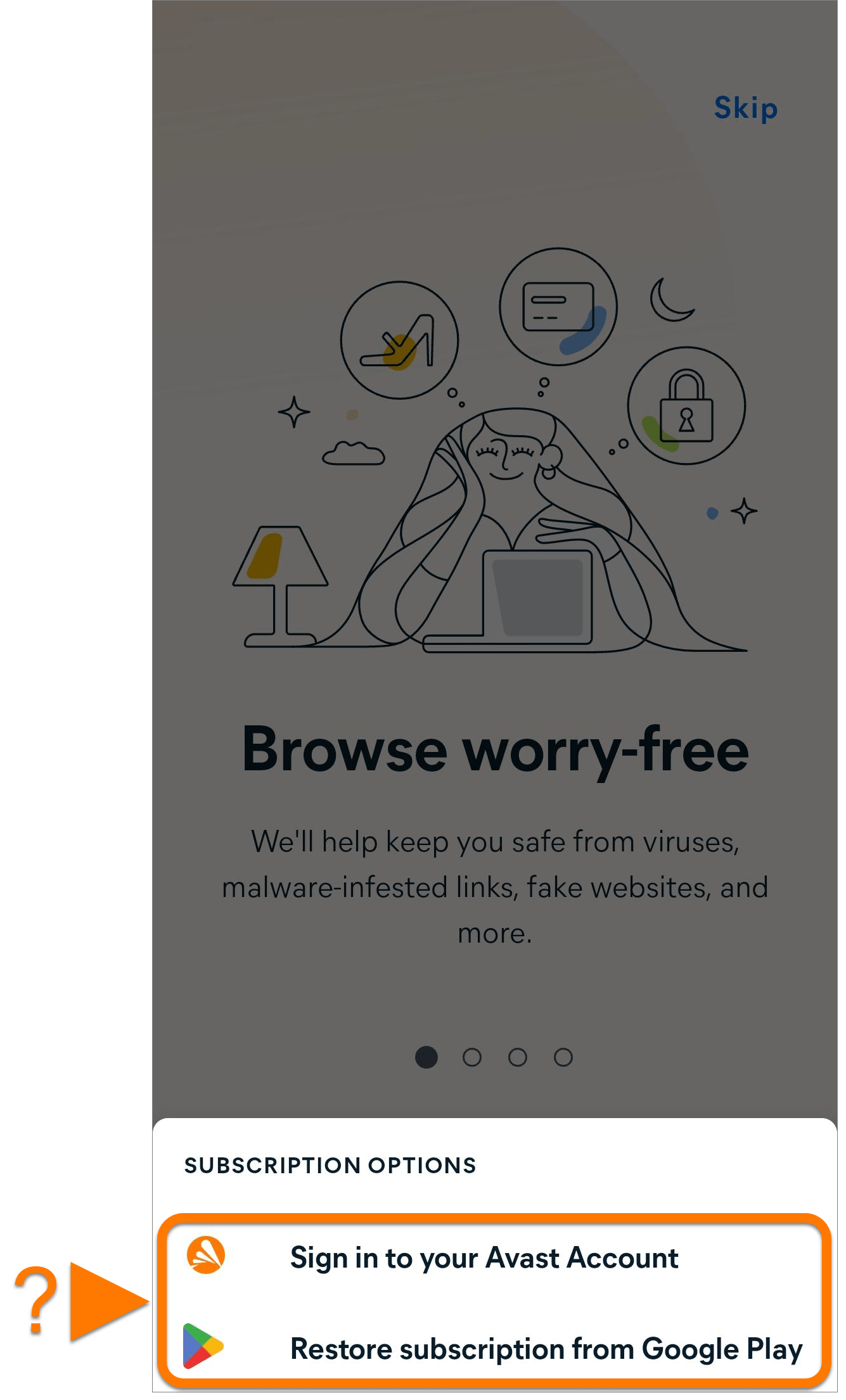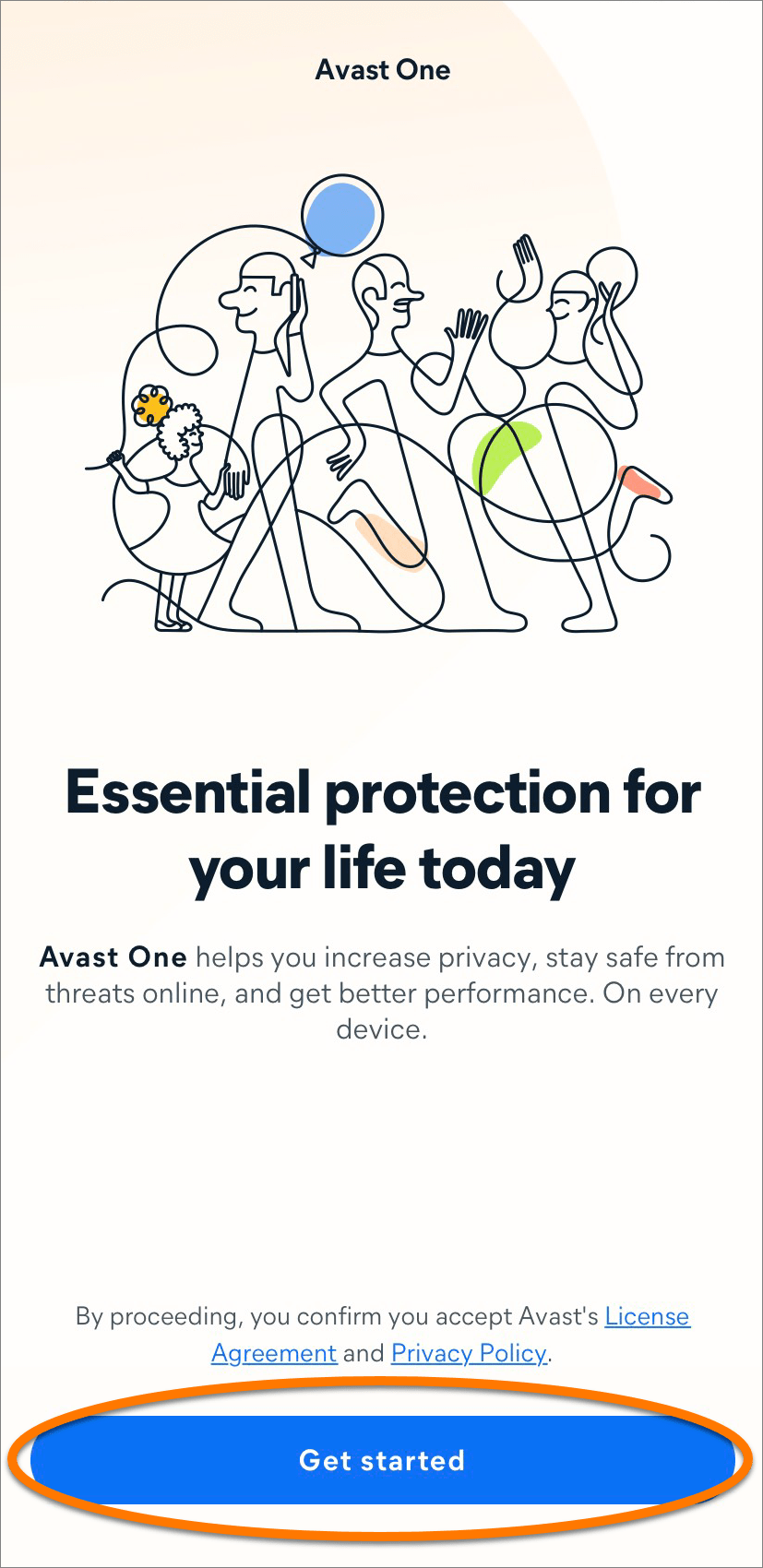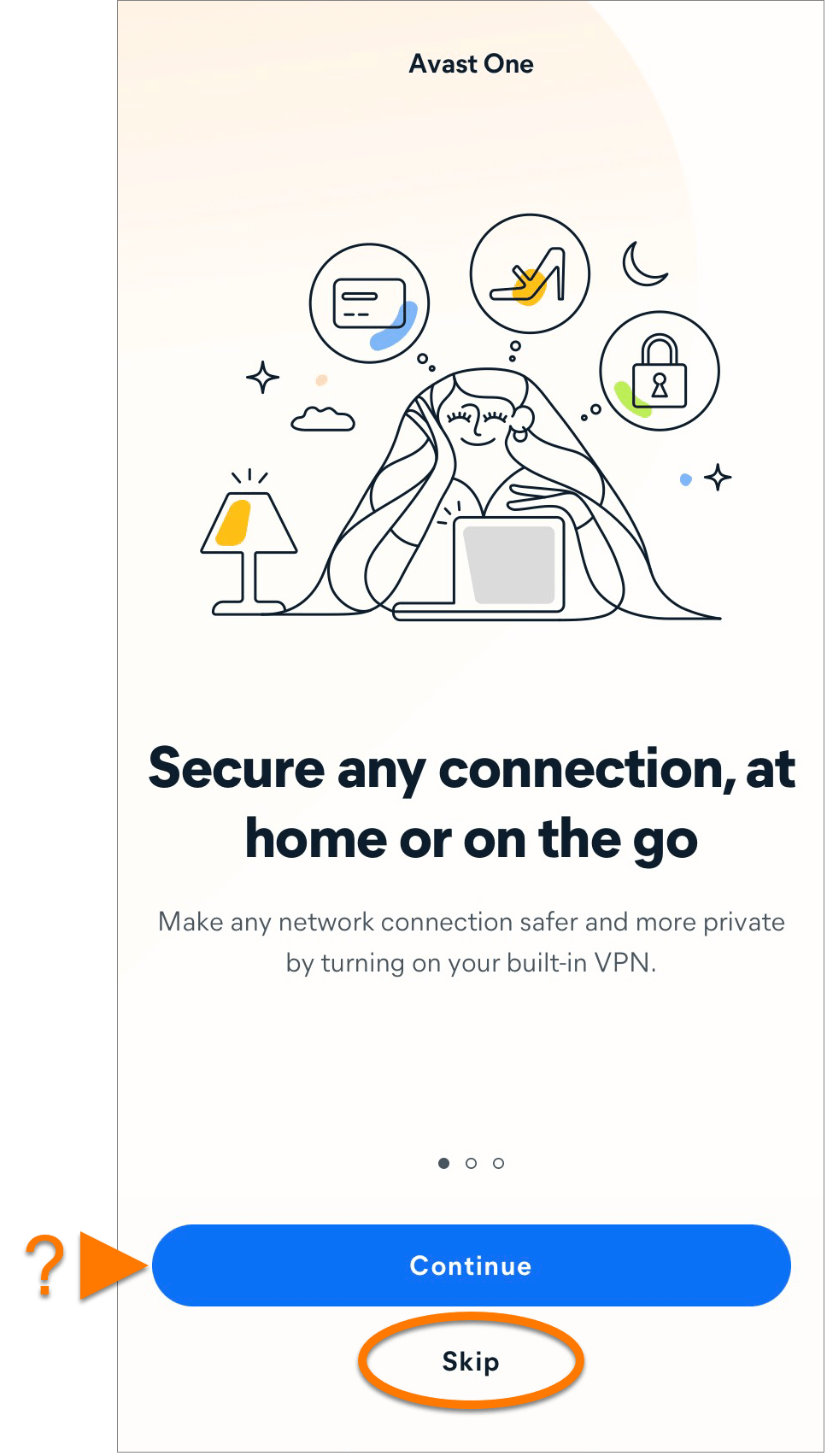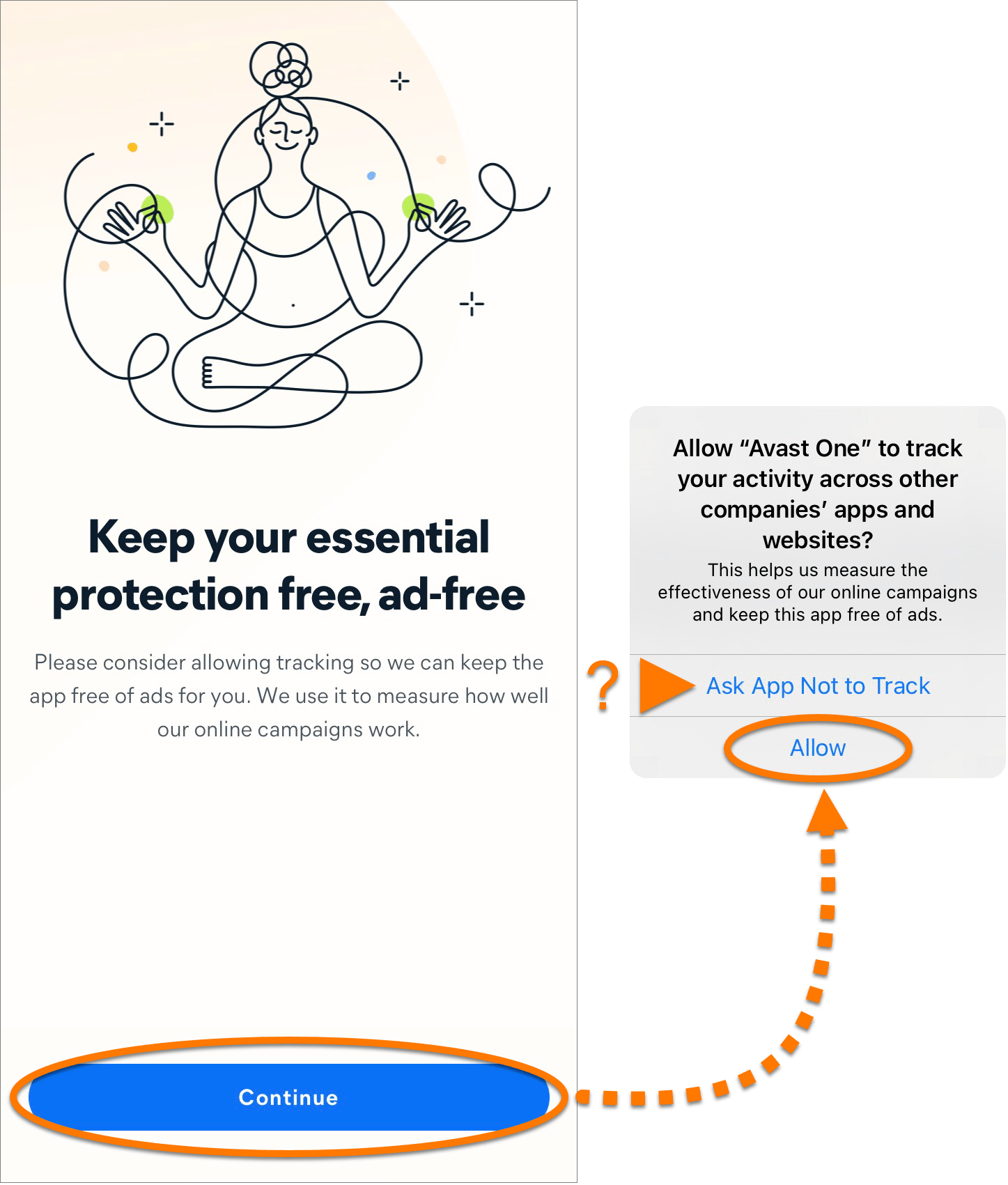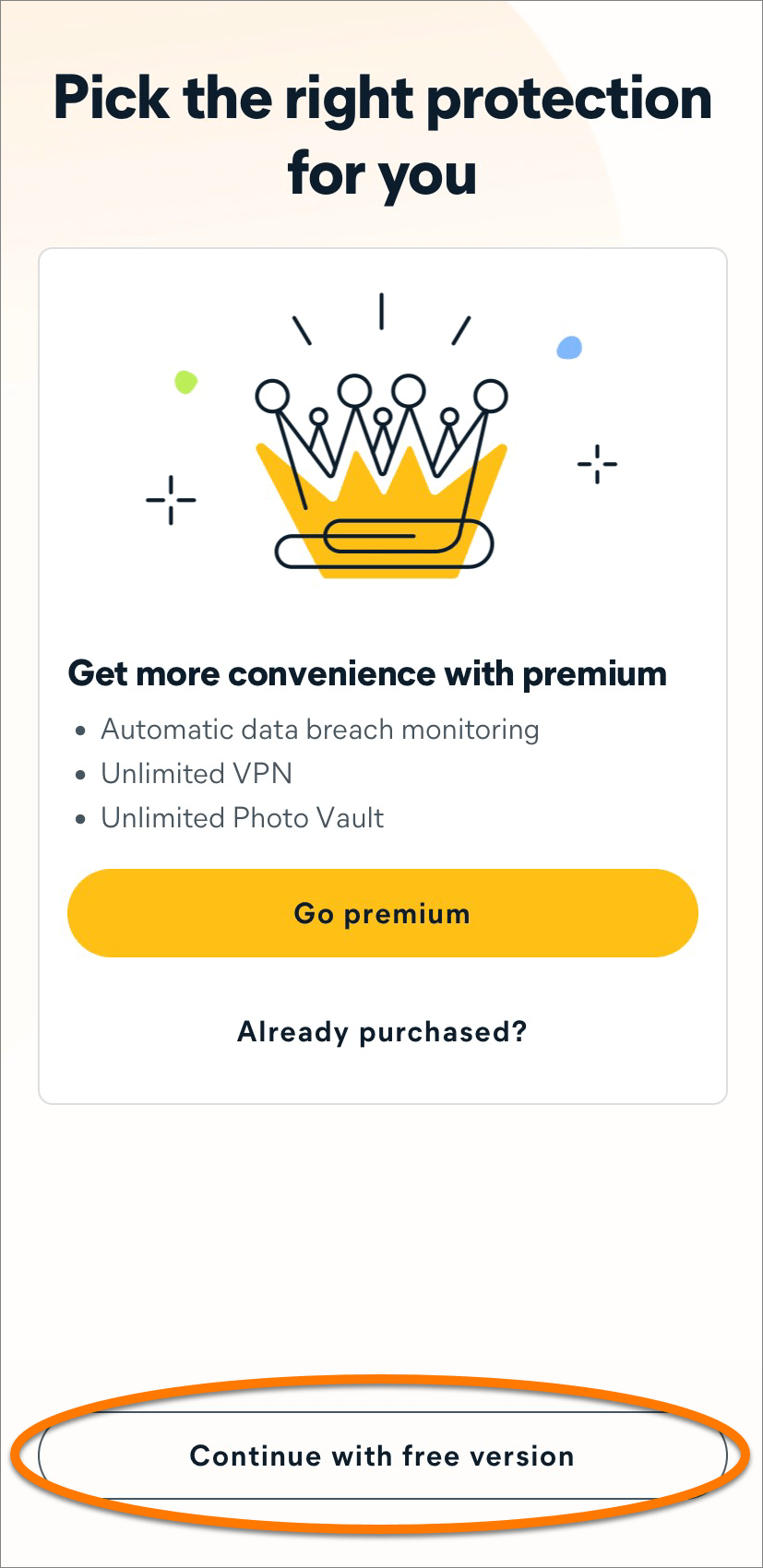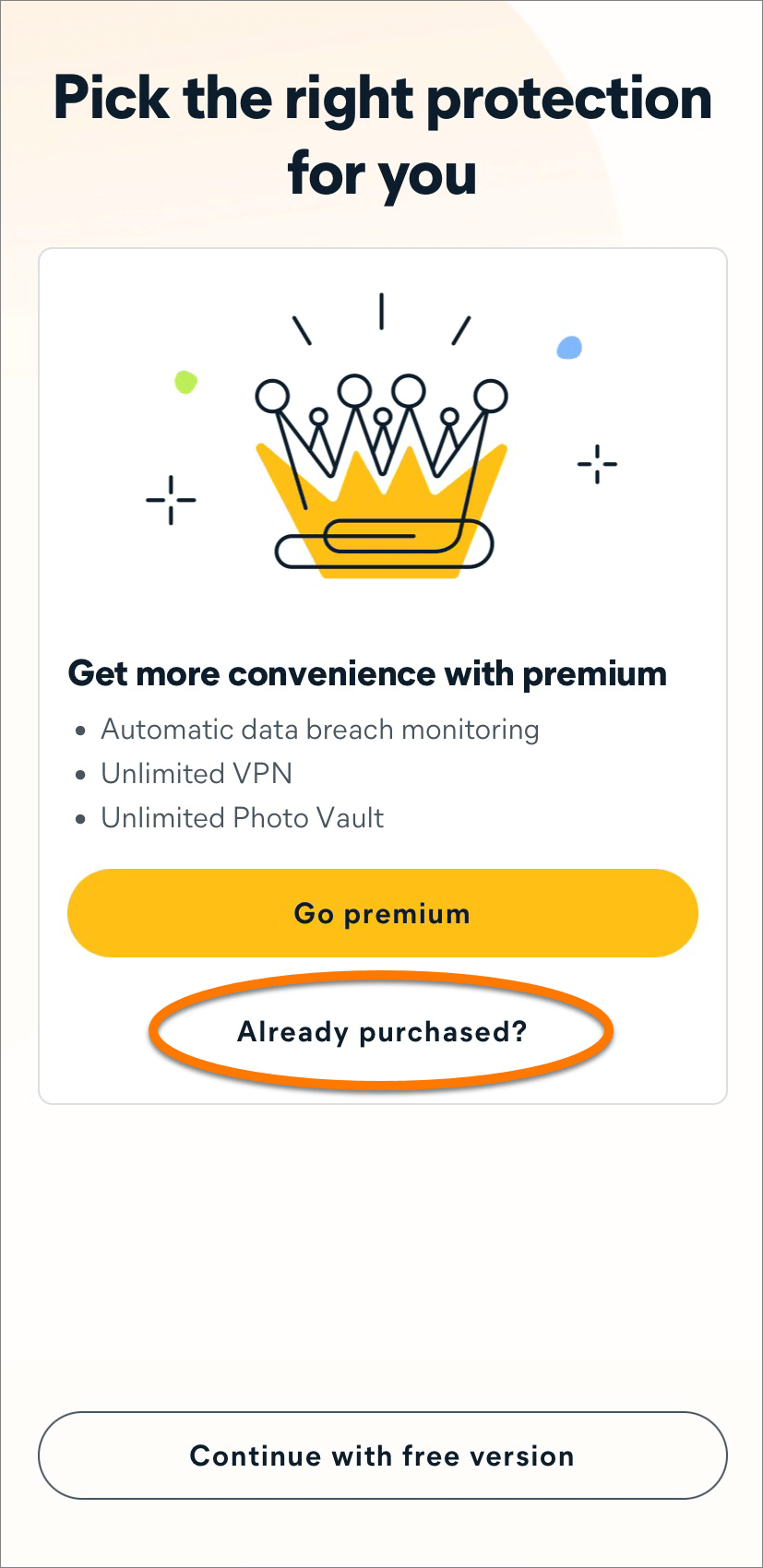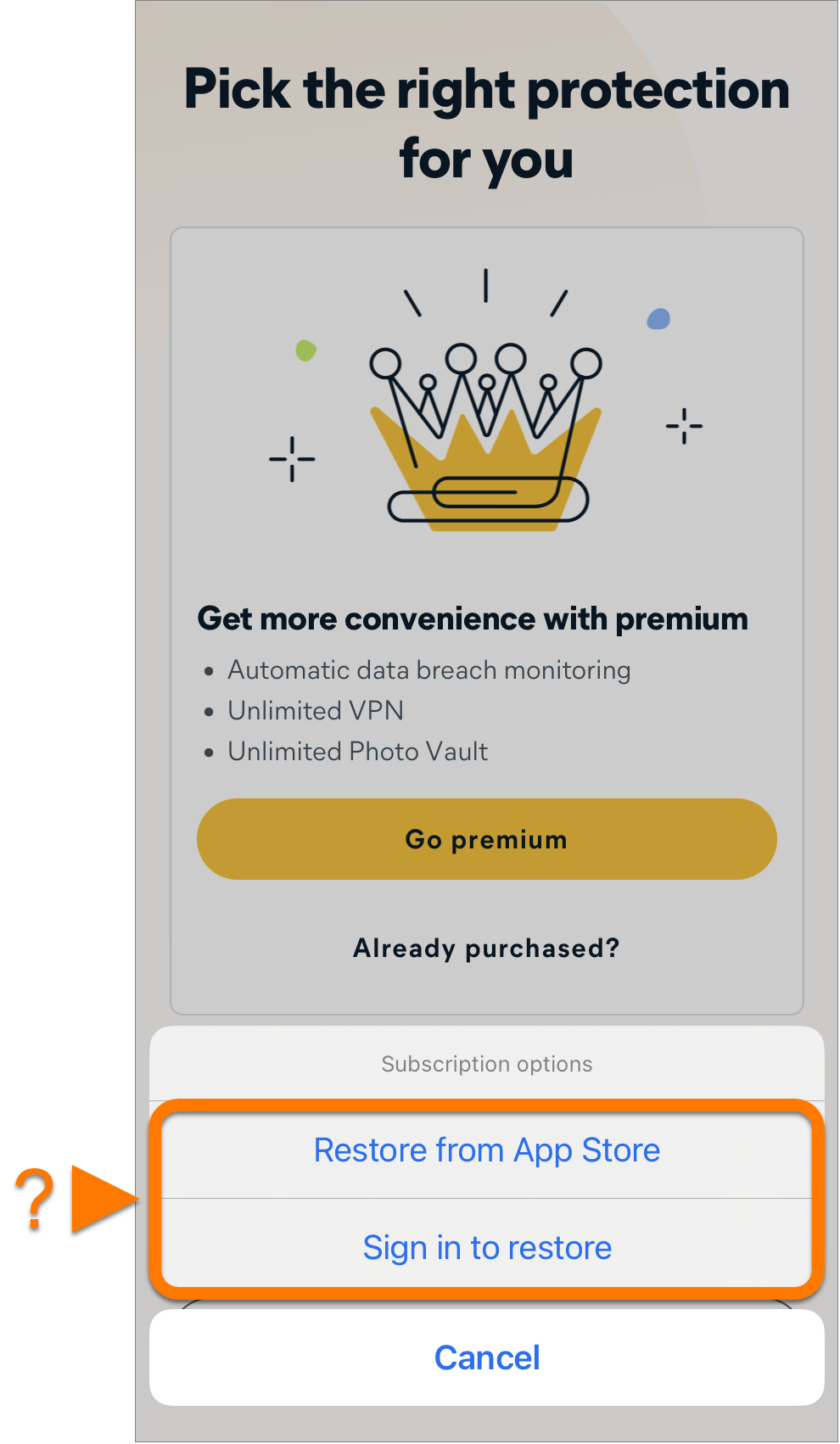Avast One is an all-in-one security and optimization tool that helps block viruses, spyware, and other malicious threats. Additionally, it helps protect you and your data from hackers while you are online and improves the performance of your system.
Avast One is available as both a free and paid app. This article explains how to install the free version of Avast One, then optionally upgrade to the paid version.
Install Avast One
- Click the button below to download the Avast One setup file, and save it to a familiar location on your PC (by default, downloaded files are saved to your Downloads folder).
Download Avast One for Windows - Right-click the downloaded setup file
avast_one_setup_online.exeand select Run as administrator from the context menu.
If you are unable to authorize the installation of Avast One, refer to the following article for advice: Managing administrative accounts on your Windows PC.
- If prompted for permission by the User Account Control dialog, click Yes.

- To change the default setup language, click the current language in the top-right corner of the screen and select your preferred language. Then click Install Avast One.

- Wait while setup installs Avast One on your PC.

- Click Let's get started to begin a free trial of the paid version of Avast One.
When the free trial ends, you can either subscribe to the paid version of Avast One, or use the free version.

Avast One is now installed on your PC and the application ![]() Home screen opens automatically.
Home screen opens automatically.
We recommend immediately clicking
Run Smart Scanto check your PC for malicious threats, bad browser add-ons, junk files, and more.
Upgrade to the paid version of Avast One
If you already subscribed to the paid version of Avast One before installation, you need to manually activate the app. For instructions, refer to the following article: Activating Avast One.
When your free trial ends, you can subscribe to the paid version of Avast One by clicking Upgrade in the top-right corner of the application screen. Follow the on-screen instructions to complete the transaction.
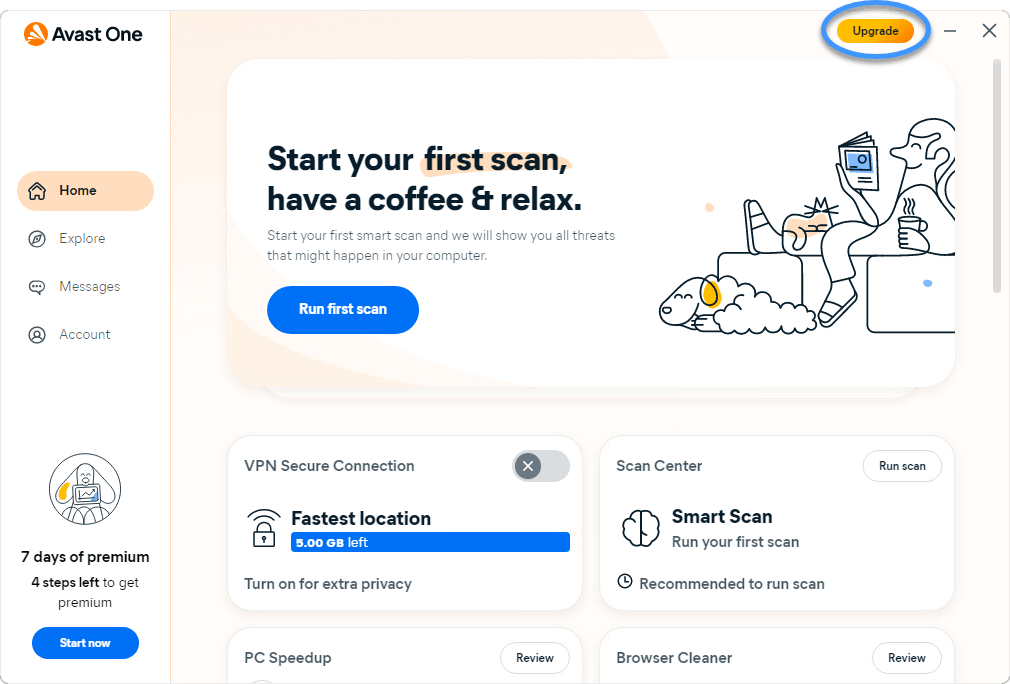
The application activates automatically.
The
Avast One Silverand
Avast One Goldsubscription types are now available on Windows PC via the in-app offer in the free version of Avast One. For more details about these plans, refer to the following article: Avast One Silver and Gold - FAQs.
Still need help?
If you experience any installation issues:
- Ensure your PC meets the minimum system requirements:
- Windows 11 except Mixed Reality and IoT Edition; Windows 10 except Mobile and IoT Edition (32 or 64-bit); Windows 8/8.1 except RT and Starter Edition (32 or 64-bit); Windows 7 Service Pack 1 with Convenient Rollup Update or later, any Edition (32 or 64-bit)
- Windows fully compatible PC with Intel Pentium 4 / AMD Athlon 64 processor or above (must support SSE3 instructions); ARM-based devices are not supported
- 1 GB RAM or above
- 2 GB free space on the hard disk
- Internet connection to download, activate, and maintain application updates and antivirus database
- Optimally standard screen resolution no less than 1024 x 768 pixels
- Uninstall any applications from your PC that are incompatible with Avast One. For more information, refer to the following article:
- Avast One Migration - FAQs
- Restart your PC, then try to install Avast One again by following the exact steps in this article.
If the issue persists, contact Avast Support.
Further recommendations
For more information about Avast One, refer to the following article:
- Avast One - FAQs
For instructions on how to use Avast One, refer to the following article:
- Avast One - Getting Started
Avast One is an all-in-one security and optimization tool that helps block viruses, spyware, and other malicious threats. Additionally, it helps protect you and your data from hackers while you are online and improves the performance of your system.
Avast One is available as both a free and paid app. This article explains how to install the free version of Avast One, then optionally upgrade to the paid version.
Install Avast One
- Click the button below to download the Avast One setup file, and save it to a familiar location on your Mac (by default, downloaded files are saved to your Downloads folder).
Download Avast One for Mac - Double-click the downloaded setup file
avast_one_online.dmg.
- Double-click the Avast One icon.

- In the new window, click Allow/Continue.

- Click Continue to confirm that you accept the Avast Privacy Policy.

- Click Continue to confirm that you have read the End User License Agreement, then click Agree to confirm that you accept the terms.

- Click Install to proceed with default installation. Alternatively, click Change Install Location... if you want to make changes to the default setup.

- Enter the password that you use when you start your Mac, then click Install Software. If prompted, enter this password again, and click Update Settings.

- When the System Extension Blocked notification appears, click OK.

- Click Close ▸ Move to Bin.

- If prompted, click OK to allow the Avast One installer to access your downloads folder.

- Click Continue.

- Select your preferred option below:
- Sign in: if you already have an Avast Account, sign in to Avast One with your existing account.
- Continue without an account: continue without linking Avast One to an Avast Account.

- Click Open, then follow the on-screen instructions to allow permissions for Avast One. For detailed instructions, refer to the following article:
- Allowing all permissions on macOS

- Click Got it.

The free version of Avast One is now installed on your Mac and the application ![]() Home screen opens automatically.
Home screen opens automatically.
We recommend immediately clicking
Run Smart Scanto check your Mac for malicious threats, junk items, and more.
Upgrade to the paid version of Avast One
You can subscribe to the paid version of Avast One by clicking Go premium in the top-right corner of the application screen. Follow the on-screen instructions to complete the transaction.
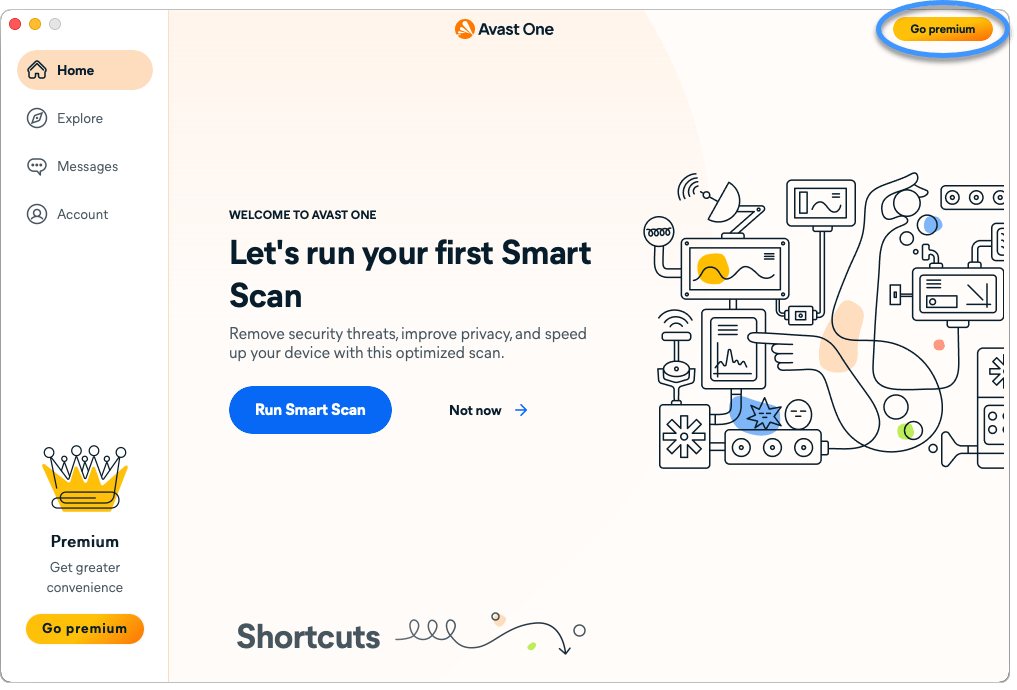
The application activates automatically. If you already subscribed to the paid version of Avast One before installation, you need to manually activate the app. For instructions, refer to the following article:
- Activating Avast One
Still need help?
If you experience any installation issues:
- Ensure your Mac meets the minimum system requirements:
- Apple macOS 14.x (Sonoma), Apple macOS 13.x (Ventura), Apple macOS 12.x (Monterey), Apple macOS 11.x (Big Sur), Apple macOS 10.15.x (Catalina), Apple macOS 10.14.x (Mojave), Apple macOS.x 10.13.x (High Sierra)
- Intel based Mac with 64-bit processor or Apple silicon chip (M1)
- 512 MB RAM or above (1 GB RAM or higher preferred)
- 750 MB free space on the hard disk
- Internet connection to download, activate, and maintain application updates and the antivirus database
- Optimally standard screen resolution no less than 1024 x 768 pixels
- Uninstall any applications from your Mac that are incompatible with Avast One. For more information, refer to the following article:
- Avast One Migration - FAQs
- Restart your Mac, then try to install Avast One again by following the exact steps in this article.
If the issue persists, contact Avast Support.
Further recommendations
For more information about Avast One, refer to the following article:
- Avast One - FAQs
For instructions on how to use Avast One, refer to the following article:
- Avast One - Getting Started
Avast One is an all-in-one security and optimization tool that helps block viruses, spyware, and other malicious threats. Additionally, it helps protect you and your data from hackers while you are online and improves the performance of your device.
Install Avast One
Avast One is available as both a free and paid app. To install Avast One, choose your version:
- On your Android device, tap the button below to open the Avast One app page in Google Play Store.
Go to Google Play Store - Tap Install to download and install the app. When installation is complete, tap Open.

- Tap Get started.

- Tap Skip. Alternatively, tap Continue to move through the welcome screens.

- Tap Continue and select Allow to give Avast One permission to send you notifications. Alternatively, select Don't allow.

- Tap Continue with free version.

The free version of Avast One is now installed on your Android device.
Upgrade to the paid version of Avast One
You can subscribe to the paid version of Avast One by tapping Upgrade in the top-right corner of the app screen. Follow the on-screen instructions to complete the transaction via Google Play Store.
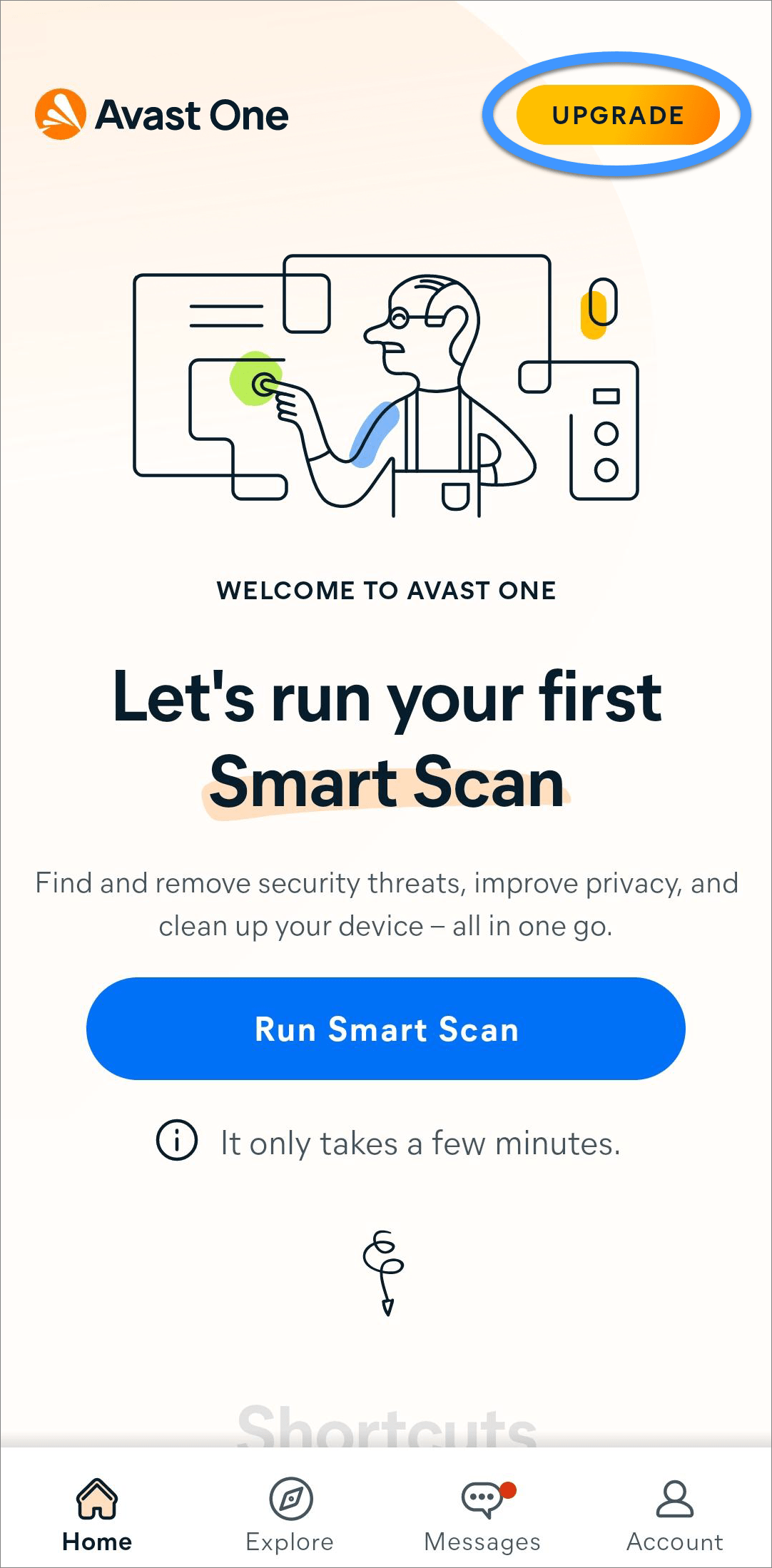
Your application activates automatically. If you already subscribed to the paid version of Avast One before installation, you need to manually activate the app. For instructions, refer to the following article:
- Activating Avast One
- On your Android device, tap the button below to open the Avast One app page in Google Play Store.
Go to Google Play Store - Tap Install to download and install the app. When installation is complete, tap Open.

- Tap Get started.

- Tap Already purchased?.

- Choose the relevant option to activate your paid subscription.
- Sign in to your Avast account: Connect your Avast account using your Avast Account credentials.
- Restore subscription from Google Play: If you subscribed to Avast One through Google Play, you can follow the on screen instructions to restore your subscription. Ensure you are signed in to the Google Play Store with the same Google Account that you used to subscribe to Avast One.

For detailed activation instructions, refer to the following article: Activating Avast One.
Avast One is now installed on your Android device.
Still need help?
If you experience any installation issues, ensure your Android device meets the minimum system requirements.
- Google Android 8.0 (Oreo, API 26) or later
- Internet connection to download, activate, and maintain app updates
If the issue persists, contact Avast Support.
Further recommendations
To learn more about Avast One, refer to the following article:
- Avast One - FAQs
For instructions on how to use Avast One, refer to the following article:
- Avast One - Getting Started
Avast One is an all-in-one security and privacy tool that helps block viruses, spyware, and other malicious threats. Additionally, it helps protect you and your data from hackers while you are online.
Install Avast One
Avast One is available as both a free and paid app. To install Avast One, choose your version:
- On your iOS device, tap the button below to open the Avast One app page in the App Store.
Go to the App Store - Tap the Download button to download and install the app. When installation is complete, tap Open.

- Tap Get started.

- Tap Skip. Alternatively, tap Continue to move through the welcome screens.

- Tap Continue and select Allow to give Avast One permission to send you notifications. Alternatively, select Don't Allow.

- Tap Continue and select Allow in the data-usage dialog to give Avast One permission to track your activity across other apps and websites. Alternatively, select Ask App Not to Track to deny tracking permission.

- Tap Continue with free version.

The free version of Avast One is now installed on your iOS device.
Upgrade to the paid version of Avast One
You can subscribe to the paid version of Avast One by tapping Go premium in the top-right corner of the app screen. Follow the on-screen instructions to complete the transaction via the App Store.
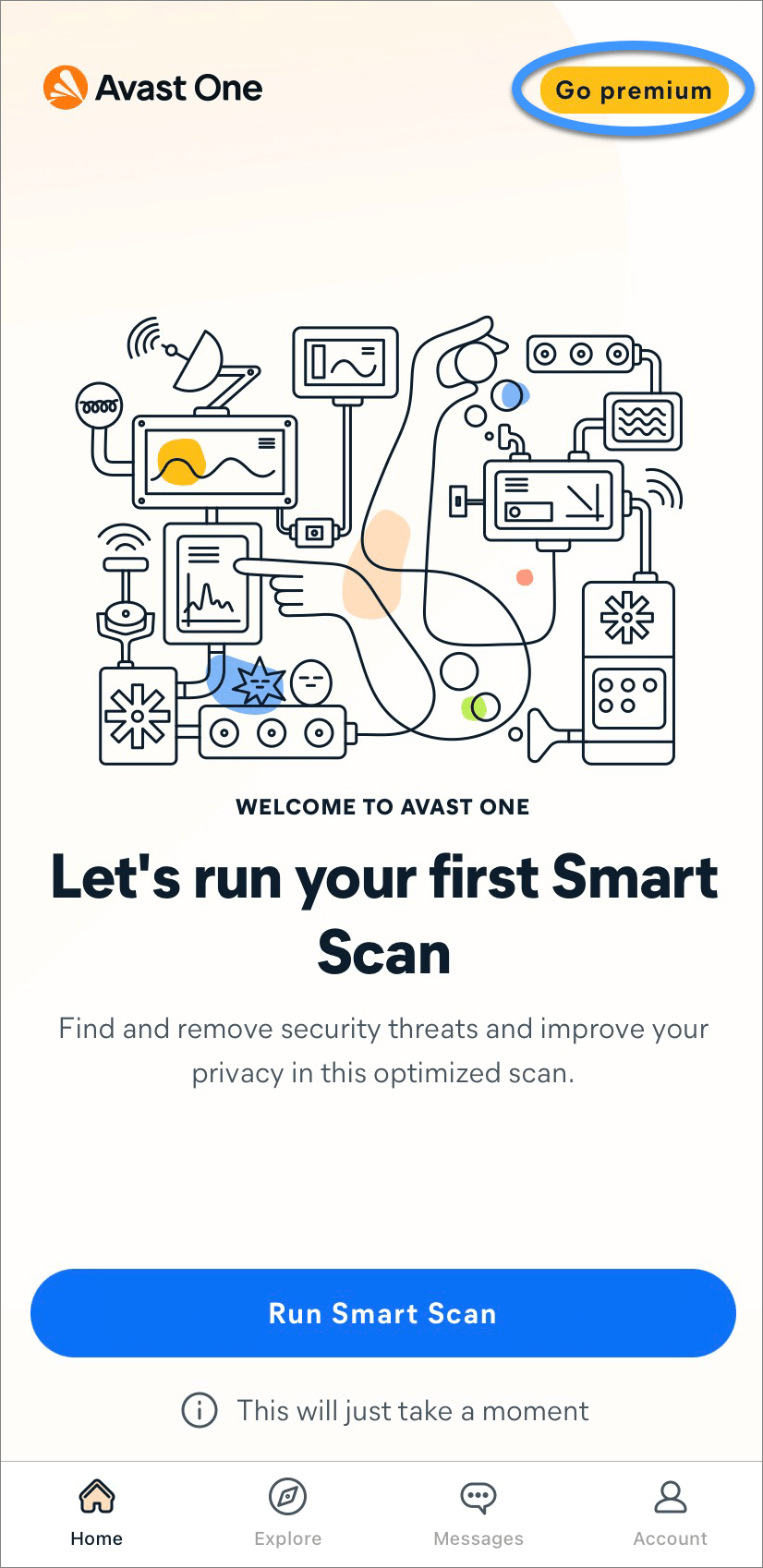
Your application activates automatically. If you already subscribed to the paid version of Avast One before installation, you need to manually activate the app. For instructions, refer to the following article:
- Activating Avast One
- On your iOS device, tap the button below to open the Avast One app page in the App Store.
Go to the App Store - Tap the Download button to download and install the app. When installation is complete, tap Open.

- Tap Get started.

- Tap Skip. Alternatively, tap Continue to move through the welcome screens.

- Tap Continue and select Allow to give Avast One permission to send you notifications. Alternatively, select Don't Allow.

- Tap Continue and select Allow in the data-usage dialog to give Avast One permission to track your activity across other apps and websites. Alternatively, select Ask App Not to Track to deny tracking permission.

- Tap Already purchased?.

- Choose the relevant option to activate your paid subscription.
- Restore from App Store: If you subscribed to Avast One through the App Store, you can follow the on-screen instructions to restore your subscription. Ensure you are signed in to the App Store with the same account that you used to subscribe to Avast One.
- Sign in to restore: Connect your subscription using your Avast Account credentials.

For detailed activation instructions, refer to the following article: Activating Avast One.
Avast One is now installed on your iOS device.
Still need help?
If you experience any installation issues, ensure your iOS device meets the minimum system requirements.
- Apple iOS 14.0 or later
- Internet connection to download, activate, and maintain app updates
If the issue persists, contact Avast Support.
Further recommendations
To learn more about Avast One, refer to the following article:
- Avast One - FAQs
For instructions on how to use Avast One, refer to the following article:
- Avast One - Getting Started